Reversed Accessibility FAIL!
With Halloween just around the corner and my needed gaming quota, I was playing Double Fine‘s Costume Quest on my computer. Boy, what a combination! I really enjoy Halloween: the spooky decoration, eating candies, carving pumpkins, drinking seasonal pumpkin beer. And, Double Fine is one of my favorite game development studios in the world. You can imagine I was having a blast playing Costume Quest.
However, my user experience flow was suddenly interrupted and my engagement droppped to the floor:
I was in a battle wearing my “French Fries” costume. It was my turn for an attack. For maximizing your attack power, you have to perform an action. For instance, to press E within a small timeframe, or press a WASD combination, or as in the case for the French Fries’ attack: Pressing Shift repeatedly. As portrayed in the following screenshot:
Do you know what happens when you press the shift key repeatedly on your computer running Windows while playing Costume Quest?
The game suddenly stops, the game screen minimizes by itself, you see your computer desktop, and a message pops up asking you about changing your accessibility settings. That’s what happens.
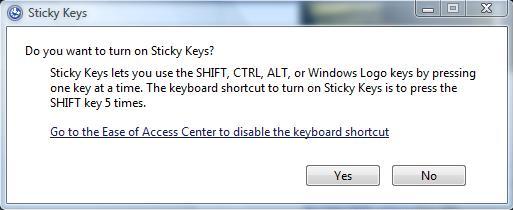
Windows detects your super powerful attack as a request to stop the game and change your accessibility settings.
Result: Reversed Accessibility FAIL!
Seriously, Team-that-ported-Costume-Quest-to-PC. Of all the keys, did you really have to pick shift?!?!?! Didn’t you test that?!?!?!
I ended up having to let go of my attacks with that costume. Then, I avoided the French Fries costume for the rest of the game.
Usability, people, usability.
Other than that, I <3 the game.
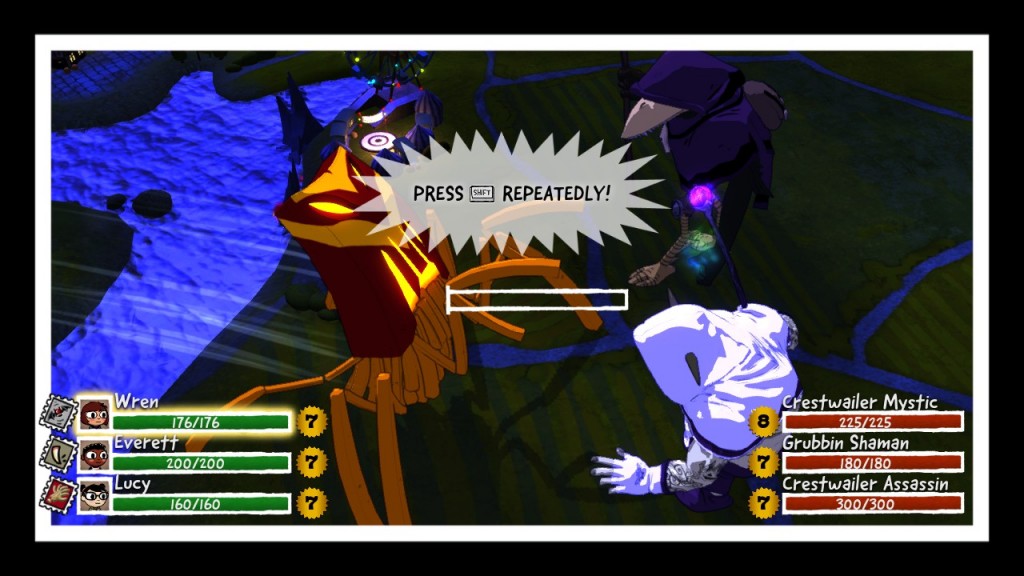
Hopefully you can disable that feature under Windows take a look at the following link:
http://www.howtogeek.com/howto/windows-vista/disable-the-irritating-sticky-filter-keys-popup-dialogs/
…yeah this is a problem they could easily resolve it by looking at this page: http://msdn.microsoft.com/en-us/library/windows/desktop/ee416808(v=vs.85).aspx
Yes, you can disable it, but given that’s a default setting is pretty obnoxious that it pops up.